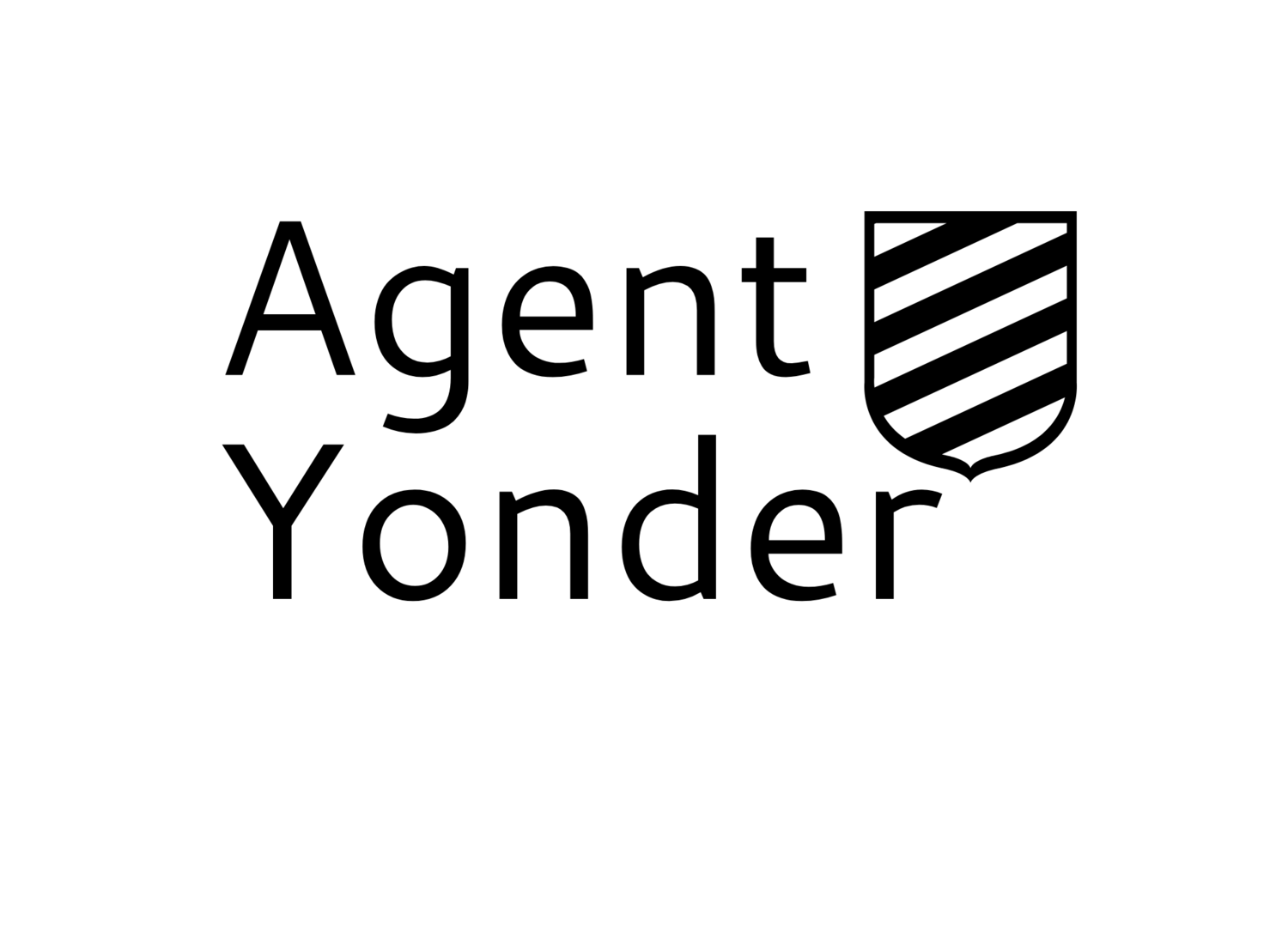Put A Star On It: Using Google Maps To Organize A Trip
/One of my favorite trip planning tricks is taking advantage of the dynamic tools within Google Maps to organize travel ideas. Google Maps can do so much to assist you: from storing favorite places to helping you choose a restaurant with the most romantic interior, plus measuring travel times and distances for road trips, hikes, bike rides, and more. The more you learn to use Google Maps’ many features, the more you will depend on it to plan vacation travel. My own Google Map now stores all of my favorite places across the globe, and helps to provide valuable insight and context to guide my every travel whim.
Using the Default Map vs. Creating Your Own Personal Map
You can use Google Maps in a couple ways: 1) you can build a personal map for a specific trip, or 2) you can keep it simple and utilize the default map, which you should do whether or not you have a trip in mind. Either way, I promise it’s fun and enormously helpful once you start using it. Don’t forget to log into your own Google account first, then anything you build or change will be saved to your account and you can access it anywhere.
If you decide you want to create a personal map (Menu >> Your Places >> Maps >> Create Map), there are design perks like color coding or selecting icons as labels for places. You can also share a personal map easily with friends. I prefer creating a personal map if I’m designing a trip for someone else so they can access, read, and understand it clearly. For my own personal travels, I typically use the default map, mainly saving places of interest using stars and flags, sneaking a peak of a place using Street View or place images, restaurant reviews, and more. Google Maps allows me to not just prepare for specific trips, but also to build a network of places all over the globe that become useful at totally unpredictable times!
Stars and Flags
In Google Maps, search for a place and click on it, and as you probably know you can read reviews and view the photographs submitted by fellow Google users. My favorite planning tool is to simply click the Save button and store a place to my default Google Map using a star or flag so I can find it again later. If you glance at my default Google Map, you will see approximately four thousand stars and flags I’ve placed all over the world, not because I’ve been to all of these places, but because I ran across them in an article, on Instagram, or while speaking with friends over dinner. Even if I am not certain I’ll ever make it to the place, I will place a star there just in case. I can’t remember all the times I have been grateful of my map of saved stars, realizing the cafe I’d read about two years ago happens to be right around the corner during a business trip to Chicago, for example. Some people go a step further and use various label types such as Favorites, Want to go, or a custom label name.
Porto, Portugal map showing my personal selection of stars and flags
Street View or Satellite View
I know I’m a visual learner, but I think everyone can appreciate previewing a place before their trip. For example, if you you want to understand better how the area around that Airbnb apartment looks, you can do the walk the area in advance using the Street View feature in Google Maps. Trust me, it will feel comfortable when you’re there in person and you know a bit more what to expect. When you “walk around” a neighborhood or view more images of a specific foreign spot, you can become both increasingly excited to visit and even ease some anxieties that pop up about logistics when you visit someplace new.
Directions
I don’t know about you, but I remember first using various map websites (Mapquest!) to simply print out step-by-step driving directions. Google Maps of course does this, but they can also reveal travel options and distances by car, train, bus, subway, bike or even by foot.
Download Maps for Offline Use
Finally, right before leaving for a trip, I download maps of any destination city, so I know I’ll have details and directions in that place available to me even without internet. Instructions on how to download a map to your phone are simple. Open Google Maps on your phone and search for the location you want to save. Tap the bottom info bar and then tap Download. Choose the perimeters of the area you want to save and you’re done! You’ll find your downloaded offline map in Menu >> Offline Maps.